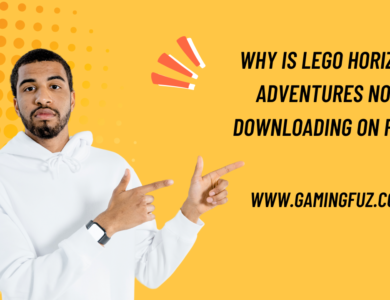How to Fix WIFI Issues in Call of Duty: Black Ops 6?

Call of Duty: Black Ops 6 is one of the most highly anticipated and popular games in the first-person shooter genre. With its high-paced action, multiplayer modes, and immersive campaign, gamers worldwide have been diving into the latest installment of the Black Ops series. However, as with many online multiplayer games, network issues—especially WiFi connectivity problems—can severely hamper the gaming experience.
Lag, frequent disconnects, or slow WiFi can turn an intense gaming session into a frustrating experience, affecting not only the gameplay but also your overall enjoyment of Call of Duty: Black Ops 6. This article will address common WiFi issues, their causes, and provide detailed troubleshooting steps to help you fix these problems.
Understanding WiFi Issues in Call of Duty: Black Ops 6
Before diving into the solutions, it’s essential to understand the types of WiFi issues that can impact your gaming experience in Call of Duty: Black Ops 6. Here are some of the most common problems players may face:
- Lag and High Latency: This is when there’s a delay between your actions in the game and the response from the server, often due to slow WiFi speeds or high ping times.
- Frequent Disconnects: You might experience frequent disconnections from the game server, which can be due to an unstable WiFi connection.
- Slow Download or Update Speeds: When downloading updates or the game itself, your WiFi might be too slow, causing frustration with long download times.
- Inability to Connect to Servers: Sometimes, you may not be able to connect to the game servers at all, or the connection might fail repeatedly, especially if the WiFi signal is weak.
Now, let’s look at how you can troubleshoot and fix these issues.
Step-by-Step Solutions to Fix WiFi Issues in Call of Duty: Black Ops 6

1. Check Your Internet Connection and Speed
Before making any adjustments, it’s crucial to ensure your internet connection meets the minimum requirements for online gaming. Here’s what you need to do:
- Test Your Internet Speed: Use an online speed test (such as Speedtest.net or Fast.com) to check your download and upload speeds. Call of Duty: Black Ops 6 requires at least 5 Mbps download speed for smooth gameplay, but higher speeds are recommended for multiplayer modes.
- Check for Packet Loss and Ping: Along with speed, ping (the time it takes for data to travel between your device and the game server) and packet loss (data loss during transmission) are critical factors in online gaming. Ideally, you want a ping below 50ms and no packet loss.
- Reset Your Router: If your internet speed is unusually slow, reset your router. Unplug it for about 30 seconds, then plug it back in and wait for it to restart.
2. Move Closer to the Router
WiFi signal strength decreases as you move farther from your router. If you’re playing Call of Duty: Black Ops 6 far away from your router, the signal may be too weak, causing lag and disconnects. Try these steps:
- Move Closer: If possible, play closer to your router to improve your WiFi signal. The closer you are, the stronger and more stable your connection will be.
- Remove Obstacles: Physical objects like walls, furniture, and electronic devices can interfere with WiFi signals. Make sure your gaming console or PC has a clear line of sight to the router, or at least reduce obstructions between them.
3. Switch to a Wired Ethernet Connection
While WiFi is convenient, it’s less reliable for gaming than a wired connection. If you’re experiencing frequent WiFi problems in Call of Duty: Black Ops 6, switching to an Ethernet connection can dramatically improve your gaming experience:
- Connect via Ethernet Cable: Plug an Ethernet cable from your router directly into your gaming console or PC. This will give you a faster, more stable connection and reduce latency.
- Powerline Adapters: If running a long Ethernet cable isn’t feasible, consider using powerline adapters. These devices allow you to send your internet connection through your home’s electrical wiring, effectively giving you a wired connection without the need for long cables.
4. Optimize Your WiFi Channel and Frequency Band
WiFi routers operate on different frequency bands, typically 2.4 GHz and 5 GHz. The 2.4 GHz band has a wider range but is more prone to interference, while the 5 GHz band is faster but has a shorter range. Many modern routers support both bands, so switching to the optimal one can help.
- Switch to 5 GHz: If your router supports it, switch to the 5 GHz band for gaming. This frequency is less congested and offers higher speeds, although its range is shorter than 2.4 GHz. Make sure your gaming device supports 5 GHz as well.
- Change WiFi Channel: Your router operates on a specific channel, and if many nearby devices (like your neighbors’ routers) are using the same channel, it can cause interference. Log into your router’s settings and switch to a less congested channel. Most routers have an auto-scan feature that selects the best channel automatically.

5. Update Your Router Firmware and Drivers
Outdated firmware on your router or network adapter drivers on your PC can cause performance issues, including poor WiFi connectivity. To fix this:
- Update Router Firmware: Go to your router’s admin panel (usually accessed by typing your router’s IP address into a web browser) and check for any available firmware updates. Apply the updates if necessary.
- Update Network Drivers: If you’re playing on a PC, go to Device Manager, find your network adapter, and check for driver updates. Updating your network drivers can fix connectivity issues and improve performance.
6. Enable Quality of Service (QoS) Settings on Your Router
Many routers come with Quality of Service (QoS) settings, which allow you to prioritize certain types of network traffic, such as gaming. This can be incredibly useful if you have multiple devices connected to your network, such as smart TVs, phones, and laptops, which may be using up bandwidth.
- Log into Your Router’s Admin Panel: Access your router’s settings through a web browser and look for the QoS section.
- Prioritize Gaming Traffic: Set Call of Duty: Black Ops 6 or your gaming console/PC to a higher priority. This ensures that your gaming traffic gets more bandwidth and takes precedence over other devices on the network.
7. Limit Bandwidth Usage on Other Devices
If other devices on your network are using a lot of bandwidth, such as streaming video, downloading files, or large software updates, your game’s WiFi performance may suffer. Here’s how to handle this:
- Pause Downloads and Streaming: Ask others on the network to pause large downloads or streaming while you’re gaming, or do it yourself if it’s your device.
- Schedule Updates: Set your devices to automatically download updates during off-peak times, such as late at night, so they won’t interfere with your gaming sessions.
8. Check for Server-Specific Issues
Sometimes, the issue isn’t with your WiFi but with the Call of Duty: Black Ops 6 servers. Server-side issues can cause connectivity problems for all players, regardless of their internet connection.
- Check Server Status: Visit Activision’s official website or follow their social media accounts to check if the servers are down or experiencing high traffic. If the servers are down, there’s little you can do but wait for them to come back online.
- Switch Regions: If your game is set to connect to a specific region’s servers, and those servers are experiencing issues, try switching to a different region (if the game allows it) to see if it resolves the problem.
9. Disable Background Applications
If you’re gaming on a PC, background applications can consume bandwidth and system resources, which may result in WiFi issues while playing Call of Duty: Black Ops 6. Some common culprits include file-sharing programs, automatic updates, and streaming services.
- Close Unnecessary Apps: Open Task Manager on Windows or Activity Monitor on macOS and close any unnecessary applications using bandwidth or CPU resources.
- Disable Automatic Updates: Temporarily turn off automatic updates for programs like Steam, Windows, or other software that may be downloading updates in the background while you’re gaming.
Conclusion
WiFi issues can significantly affect your experience while playing Call of Duty: Black Ops 6, but with the right troubleshooting steps, you can get back to playing smoothly. Whether it’s improving your internet speed, optimizing your router settings, or simply switching to an Ethernet connection, these solutions should help you fix any WiFi issues you encounter.
By following this guide, you’ll be able to enjoy your gaming sessions without the frustration of lag, disconnects, or slow downloads. However, if all else fails and the problem persists, consider contacting your ISP for further assistance or reaching out to Activision’s support team for game-specific troubleshooting.